Jonny Winter
☕
Network engineer, coffee devotee & IT professional
Integrating the Umbrella Enforcement API with Google Assistant
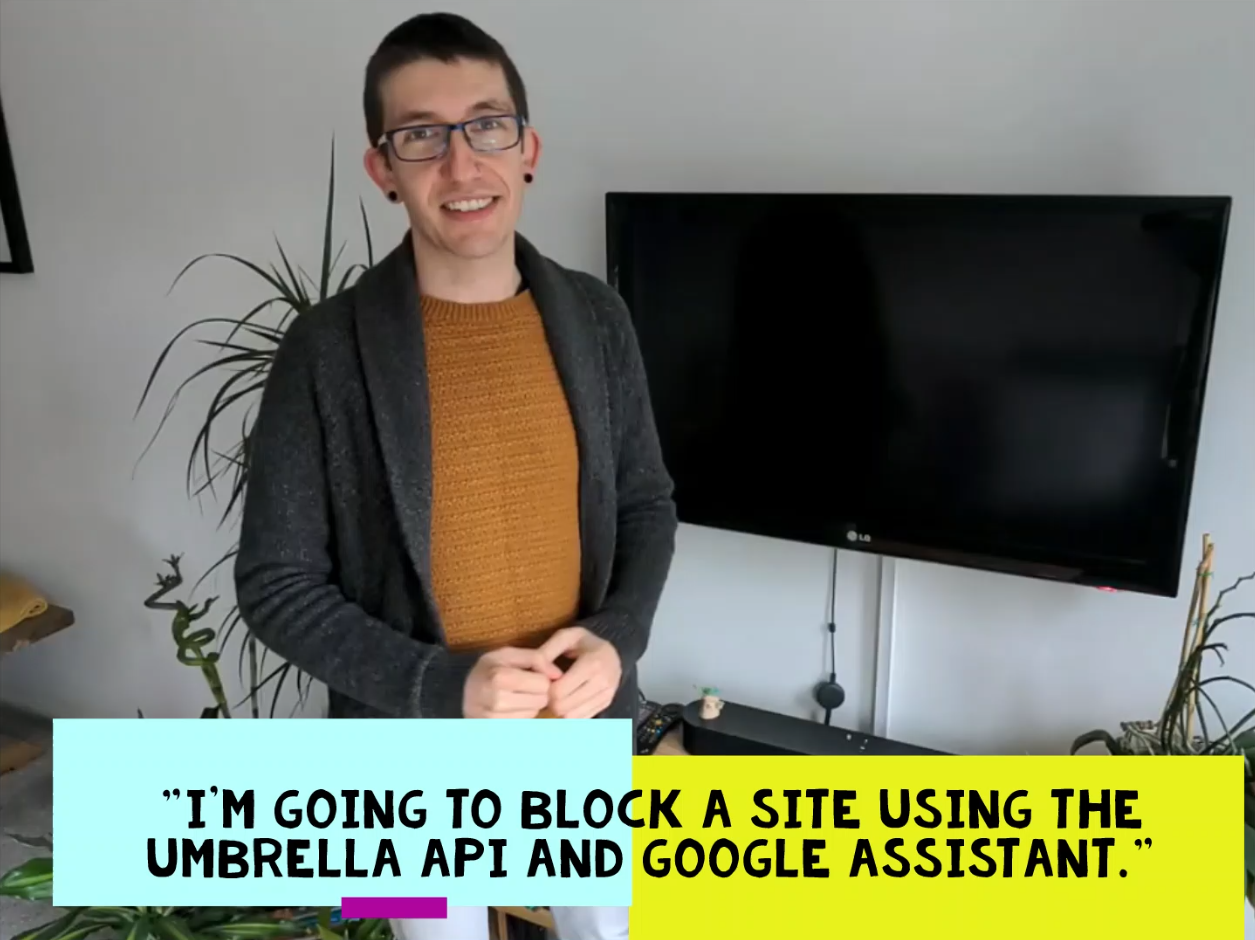
“The Cisco Umbrella Enforcement API is designed to give technology partners the ability to send security events from their platform/service/appliance within a mutual customer’s environment to the Umbrella cloud for enforcement. You may also list the domains and delete individual domains from the list. All received events will be segmented by the mutual customer and used for future enforcement.” - Enforcement API on docs.umbrella.com
Summary
After stumbling onto Salnikov Andrey’s article on Medium, I got inspired to do something similar but with a twist. I wanted to use Google Assistant & APIs, but I wanted to use the Cisco Umbrella Enforcement API to block a site on command rather than Meraki, use Azure App Services instead of PythonAnywhere and feed a variable between IFTTT & Flask as opposed to a static webhook endpoint. In this post I’m going to detail the steps required to simulate the below video in your own environment whilst adding in contextual information where relevant -
My Environment
Coffee: Liberacion, Guatemala from Union Hand-Roasted Coffee
Music: Blood Sugar Sex Magik by Red Hot Chili Peppers
OS: Windows 10 Pro v20H2 x64.
IDE: Visual Studio Code v1.52.1
Browser: Google Chrome v88
Speaker: Sonos Beam
Tip o’ the Hat
The webhook.site website to create test webhook endpoints.
The IFTTT service to create the custom Google Assistant integration.
The Postman desktop client to send test POST requests to Flask.
SearchingGood’s post on Reddit.
Chrivand’s Python file on GitHub.
Cisco Umbrella’s reference guide on the Enforcement API.
The Cisco DevNet Umbrella page.
Azure-Samples Python file on GitHub.
Microsoft’s Python-Flask quickstart guide on microsoft.com.
Prerequisites
- A Cisco Umbrella subscription (trial or full).
- An Azure subscription (trial or full), but the App Service is free for the first 10. See F1 here.
- An IFTTT subscription (free or paid). The standard subscription is free for 3 integrations, but you will need to re-activate your integration once every 3 months to keep it from being de-activated. Some handy information here.
- Access to a Google Assistant device. I’m using a Sonons product here, but it also worked with my Google Pixel 4a handset.
Let’s Begin
<NOTE>: Instead of re-inventing the wheel and explaining things that have been well defined by someone else, I have included links next to some words/technologies/acronyms/protocols that I feel could proove useful to those not yet ‘in the know’. </NOTE>
Unfortuanately we’re going to need to dip in and out of the 1, 2 & 3 of the prerequisites (i.e. we can’t do one at a time) so take note of the headings for each section change.
Umbrella
Having already created your account, make your way to the dashboard. On the left side, navigate to Policies > Policy Components > Integration and click add to create a new integration. Give your integration a name, for this example I’m going to call it Umbrella Google Assistant. Once you’ve created it, save it and open it to enable it. Here, make note of the Custom Domains list; this is what we’re going to be adding domains to via our voice commands. Before exiting this bit, copy the API URL.
<NOTE>: The API URL is formed of https://s-platform.api.opendns.com/1.0, /events and the query string ?&customerKey=1111-2222-3333-4444. The first part is common amongst all Enforcement API endpoints, the second is specifically where we will send POST requests to add domains to our block list & the last bit is your integration specific API key - keep this safe as it is the only way that your request is validated. </NOTE>
Next we need to our integration to a policy that affects one/more devices which will be affected by this project. To do this, navigate to Policies > DNS Policies > Select policiy. Here, click Security Setting Applied to edit your policy, Categories to Block and then edit. Enable your newly created integration, save > proceed > set & return > save. We’re now done with the Umbrella part.
<NOTE>: Within Reporting > Management > Admin Audit Log > Filter > Filter by Identities & Settings: Umbrella Google Assistant Domain List you can see/report on when domains are added to your domain list, as well as in the Custom Domains section of the integration. </NOTE>
IFTTT
IFTTT is the platform that we will use to integrate our Azure webhook endpoint to our Google Assistant commands. Head to their site and create an account - for this post I created a Standard account, which is free. Once you’ve signed up and signed in, locate the ability to Create a new integration. They come in two components, ‘if this’ and ‘then that’ -
If This
Add > select Gooogle Assistant > select Say a phrase with a text ingredient > connect your Google Assistant account, if not already done. In the next screen you will select what you want to say (the $ symbols mean variable) -
- What do you want to say?: Block $
- Alternate: Block the site $
- Alternate: Please block $
- Response: Sure, blocking $
Before we get to the then that section, head over to webhook.site and create yourself a test webhook endpoint (it just appears in the middle of the screen). Copy the Your unique URL url. We will use this to check that Google Assistant is sending POST messages.
Then That:
Add > select Webhook > select Make a web request. In the next screen you will dictate what Google Assistant will send you and where -
- URL: your unique URL from webhook.site
- Method: POST
- Content Type: application/json
- Body: {“data”:””}
<NOTE>: The text in step 4 above is JSON; the key is data and the value is the TextField variable. This forms a key-value pair. </NOTE>
After that, click continue at the bottom and save your applet. At this point, you’ll be able to give Google Assistant a command and you will see a POST message with the JSON data in the webhook.site page. Pretty neat! Try: “Hey Google, please block the site abc123.com”. You will be able to see that domain referenced in the raw JSON. Our next step is to create the Python & Flask code in an Azure App Service so we can parse that JSON domain into a string which we provide in another JSON file up to Umbrella. It’s easier than it sounds 😉.
We will need to return to IFTTT to change the webhook.site endpoint to be the URL given to us by Azure in the next step.
Azure
You are given 10 free Azure App Services at all time, which is great. Using one of these free F1 App Services & VScode we can have this last step configured in no time. So, head over to Azure and locate and open Free Services. Under Always free services, select App Service and then click Create. Here, create a new Resource group and give it a name, like Umbrella Google Asssistant Tie-in or something memorable. In the Instance Details screen -
- Name: umbrellagoogleassistanttiein or something like that
- Publish: Code
- Runtime Stack: Python 3.8
- OS: Linux
- Region: I did mine in UK South.
The App Service Plan is the next bit to fill in, here the only thing you need to change/select is Free F1 under Dev/Testing in the SKU & Size setting. Lastly, Review & Create. Once it’s created (will take a few mins), go ahead and open up your newly created resource and copy the URL.
At this point, paste the newly copied URL into IFTTT replacing the webook.site endpoint. That’s it for IFTTT.
On your computer, open up VScode and install the Azure App Services add-in. Once installed, sign-in and open it up. Within a few clicks you’ll see your App Service under your subscription. At this point, create a new folder on your computer and point VScode to it. Create two files in the root of the directory (see below).
- The requirements text file is used to tell Azure which Python packages we require in our app.
- The only thing to change in the Python file is your customer key, whcih can be found in the first of the two Umbrella notes earlier in the post.
requirements.txt -
Flask>=1.0,<=1.1.2
requests
app.py -
import json
import requests
from datetime import datetime
from flask import Flask, request
customerKey = 'ENTER YOUR CUSTOMER KEY HERE'
postUrl = f'https://s-platform.api.opendns.com/1.0/events?customerKey={customerKey}'
getUrl = f'https://s-platform.api.opendns.com/1.0/domains?customerKey={customerKey}'
headers = {
'Content-Type':'application/json',
'Accept': 'application/json'
}
app = Flask(__name__)
#Uncomment the following three lines if you want to display a page so you can check to see easily if your app is up and working
#@app.route("/")
#def hello():
# return "Latest udate: 1.1"
@app.route('/block',methods=["POST"])
def block():
domainJson = request.get_json()
domain = (domainJson['data']).replace(" ", "")
print(domain)
now = str(datetime.now().isoformat()) + 'Z'
data = {
"alertTime": now,
"deviceId": "ba6a59f4-e692-4724-ba36-c28132c761de",
"deviceVersion": "13.7a",
"dstDomain": domain,
"dstUrl": "http://" + domain + "/",
"eventTime": now,
"protocolVersion": "1.0a",
"providerName": "Security Platform"
}
#Uncomment out the following two GET lines if you wan to see domains in your block list
post = requests.request('POST', postUrl, headers=headers, data=json.dumps(data)).json()
#get = requests.request('GET', getUrl, headers=headers).json()
print(post)
#print(get)
return 'success', 202
Noteworthy code -
- The data JSON body is standardised and all feilds are required (most of which mean little-to-nothing to me) as documented here.
- The line domain = (domainJson[‘data’]).replace(“ “, “”) is used to remove any spaes created by Google Assistant, which it adds every time.
- The datetime specified in the JSON data body has to be provided in ISO standard and appended with a Z at the end, which is the zone designator for zero UTC offset.
- If you want to know more about the above code, my most recent three posts have gone into Flask in more detail. They should help out here, or the official documentation.
<NOTE>: The code isn’t included above for brevity, however you could run a Flask web server and use Postman to send POST requests with the same JSON body you saw from webhook.site to see how your code parses the data and if it errors out - the above code works, but if you change anything this method could really help! </NOTE>
Once you’ve copied & pasted in the code, right click your App Service in the Azure extension and select Deploy to web app. After a few minutes you will see a success message presented to you from VScode, then your app is good to go!
Although we’re using the Umbrella Enforcement API, Salnikov Andrey used the Meraki API to disable/enable an SSID which goes to show a common use case for this. With minor changes, this can be used to embed data into any JSON body for any POST/PUT/DELETE request. Time to get creative! :D
Happy scripting!
Written on February 16th, 2021 by Jonny Winter